|
Installation walkthrough of Mandrakelinux 10.1 Community Edition
This page describes the installation I did with the 4 cd Mandrakelinux 10.1 Community Edition set.
You can read this page in Hebrew, translated by Dovix.
To those who've already used or seen a graphical Linux installer this may not be exciting, but those who haven't and are curious are invited to give this page a good read. I hope that this information will help some uninitiated to take the plunge and give Linux a try.
Note that there will only be 3 cds in the public download edition. Not to worry though, the packages on the fourth cd will be available on the mirrors. CD4 contains KDE3.3 and lots of other packages. I put the directory listing of the 'media' folder here for the curious. (Since there is a separate folder for KDE3.3 you won't find those packages in that list.)
For reference:
the installation procedure of Mandrakelinux 10.0 Community Edition, Mandrakelinux 9.2 and Mandrakelinux 9.1
Basically, this page is an updated version of those pages. I did this installation both on my laptop and on my normal work pc.
I used 'use existing partitions' and 'install' instead of upgrade. It seems that in some cases 'upgrade' works fine, but in others it doesn't. Your mileage may vary; if you use the 'upgrade' function and you have problems, you may first want to do a clean install to see if that helps. BTW, a clean install is usually faster anyway, since there are no dependencies of the packages that get replaced to be checked.
Note: from Mandrakelinux 9.2 to 10.0 things broke when upgrading due to a change in KDE packages, now it seems that the change from devfs to udev may cause problems.
I have several partitions that I use as root partitions; normally I have the bootloader of my main system in the MBR of the first harddisk, /dev/hda, and on other installs (different distro, beta's or rc's) I choose to have the bootloader on a floppy (/dev/fd0). On this install I choose to install on the MBR directly.
A last remark: it will pay off later if you create an extra partition that can serve as root partition for subsequent linux installations, for instance for beta/rc testing.
The installation itself
Just put the first cd in the tray and reboot the pc; then type enter when you get to the question if you want to install, upgrade or other. (For completeness, yes you can install from the images on a FAT32 (windows) partition, or from a linux partition, or over the network with NFS, or via ftp. But I won't comment on that here.)
I will now just give some tips and explanations on what and how I do things, along with the screenshots I made during the install (just hit F2 to make a screenshot, you can find them later in /root/DrakX-screenshots/). Note that I have chosen to resize the screenshots, the normal resolution is 800x600 (SVGA). You can click each image to get the normal size screenshot. I have also chosen the JPG image format with a rather low quality setting - beauty is not really the point, and if it reduces the total data amount of this one page to 1/5th, this is welcome, not only for modem users but also since my (free) webprovider doesn't have too much bandwidth. The full-size images are the original png files.
The following parts are in the installation; I've intermittently put my comments, whereever I have tips to spare.
Choosing Your Language
|
Use advanced to select more than one language. Very important if you want multiple languages, in some cases it can be near impossible to add later (well you can always run through the install process again, just doing upgrade instead of install...).
| 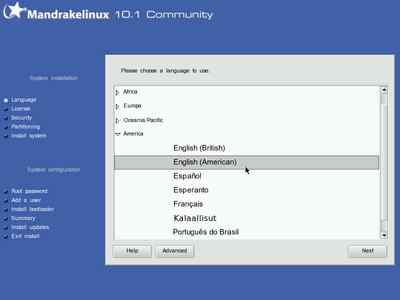 |
|
As you can tell when browsing this list, Linux offers an astonishing choice of languages (any language that anyone has bothered to do the translation for, as a matter of fact). I checked the secondary languages of my choice and moved on.
|  |
License Terms of the Distribution
|
You have to accept it. Luckily it is hardly limiting, so no-one should have any issues here, apart from SCO, who are irrelevant anyway.
| 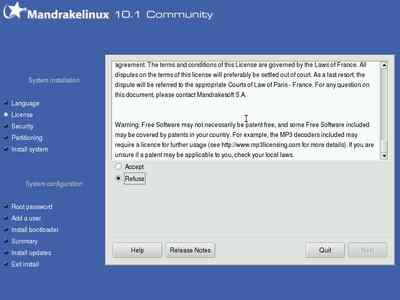 |
Install type
Here the question is asked is whether you want to install or upgrade; even if you have an older version of Mandrake installed, it is often wiser to do an install than an upgrade. People have reported problems with the result in case of an upgrade from some older Mandrake installation.
Note that Mandrakelinux 10.1 installer has correctly identified that the current installations are Mandrakelinux 10.1 Cooker and Mandrakelinux 10.1 RC1.
| 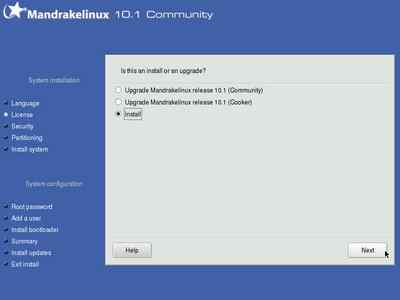 |
Keyboard selection
|
Select your keyboard layout. (Tip for Dutch users: you can choose the Dutch layout, but this is actually very uncommon; the commonly used keyboard layout in the Netherlands is US international.)
| 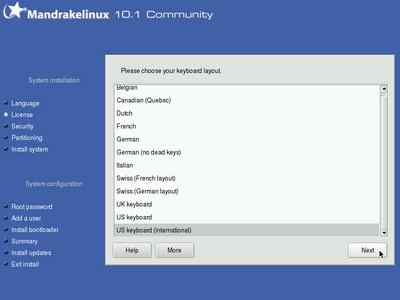 |
Security level
|
Choose the security level of your Mandrakelinux system. For servers with a fixed ip address that will be permanently connected, you may want to select something a bit higher than the standard setting that I took.
| 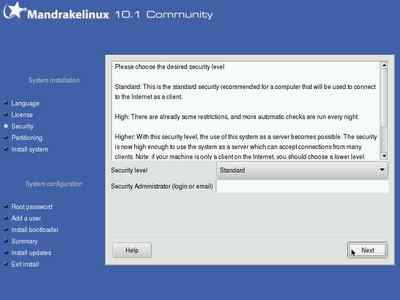 |
Hard disk partioning
|
Select whether you want to use existing partitions, erase the entire disk, reduce the size of your windows partition to make place for your Linux system or do your own custom setup. For comments on disk partitioning, read my Mandrake 9.1 installation page. For more screenshots from the Mandrake Diskdrake program, read the 9.2 installation page.
| 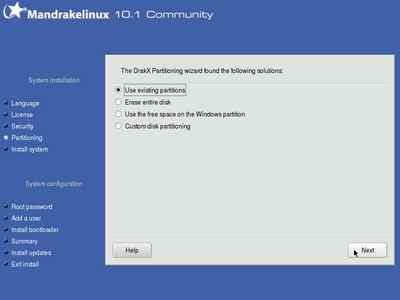 |
|
I chose 'existing partitions', and I guess the installer read one of the old /etc/fstab files to know where I usually mount which extra partitions. Neat! I indicated which partition I wanted to use as a root partition ( / ) for this installation, and where to mount the other 'root' partitions.
| 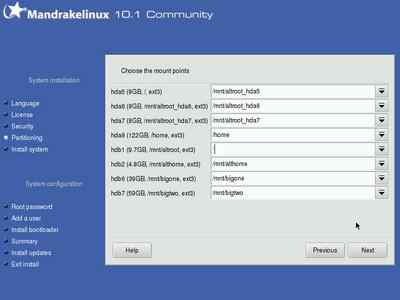 |
Formatting of partitions
|
The next step is to format the partition that will serve as root partition. After this, there is no way back, so be sure that you have made backups of any file on that partition that you may need. If you wish, you can choose to format other partitions as well; in my case I wanted to keep all data on all other partitions.
| 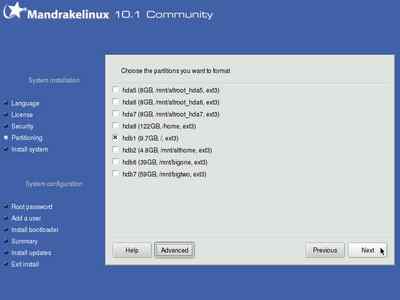 |
Package selection
|
The installer checks which programs can actually be installed.
The group selection allows for quick installation of the most common applications per subsection.
| 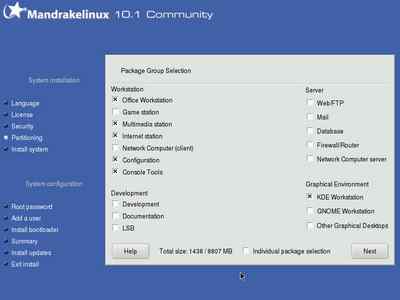 |
|
This is my usual selection.
| 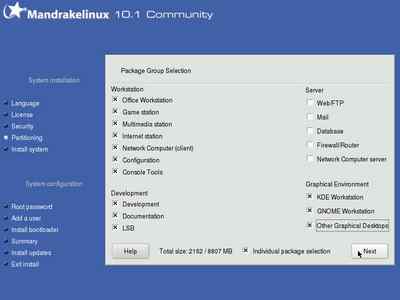 |
This is the individual package selection.
You can also have a 'flat list view' by clicking one of the icons; this is handy if you know the name of the package you want, but not under which category you might find it. Note that certain packages can be found under more than one categories.
BTW Note that I got just around 2GB in total.
| 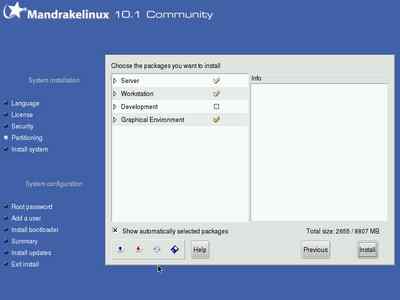 |
|
How things change: in Mandrakelinux 9.2 they wanted to save space, so they left out the kernel source. In 10.0 they did include it, even with a double reference. Now in 10.1 CE they included both the kernel-source-2.6 and kernel-source-stripped-2.6. The kernel-source-2.6 package takes 186MB of diskspace, and the kernel-source-stripped-2.6 package takes 'only' 60MB - so for those who don't have diskspace to spare but still want to be able to compile modules against the source of the kernel they are running, this is a nice way to keep 120MB free for other use.
| 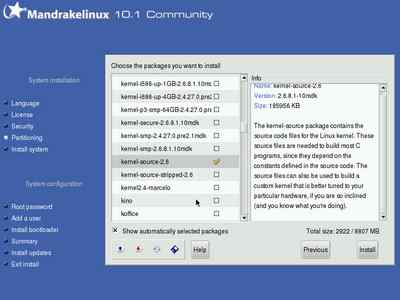 |
Server packages security issue
|
This is just a warning that the server applications that you may have selected to install will be switched on and if they should have a security problem, you will have to update them. In other words, please realise that installing these packages burdens you with the responsability of their maintenance.
| 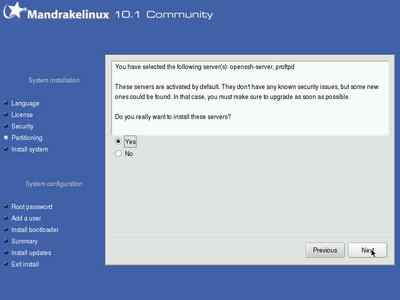 |
Actual package installation
|
Time to sit back and relax. It took just over 10 minutes to install all packages. For your amusement, you can click 'details', to see what the system is currently doing.
| 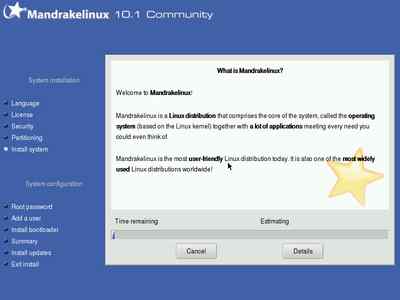 |
Setting the root password
|
Choose a password that you can remember, but bear in mind: anyone with physical access to your machine can easily change it (not necessarily find out what your password is, but set a new one. See the howto page on how to do that).
| 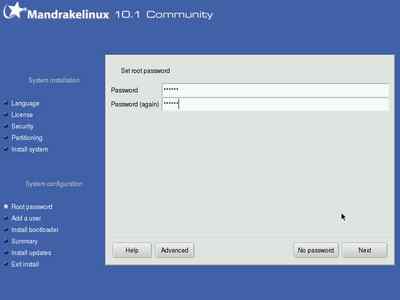 |
Create user accounts for your system
|
You have to create at least one user account. You can select an icon (which, naturally can be changed later) for each user, by clicking on it. Click 'accept user' to add another one, and 'next' when you're done.
| 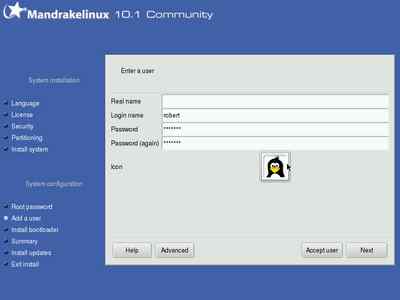 |
Autologon
|
If you want the system to log one specific user on upon boot, without asking for the password, you can set that up here. If you don't use this feature, a logon screen (MDKKDM) is presented each time the machine is booted, where the account name and password have to be used to get into the machine. Note that if you use KDE, you can simply set things up to use a screenlock when starting - so you can safely use this autologon feature and still be sure no-one will mess with your data and/or account.
| 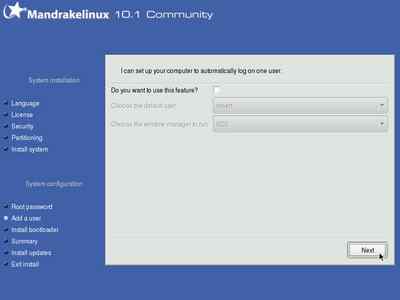 |
Boot loader
|
The bootloader serves to let you choose between the Operating Systems on your machine at boot time.
You can have the bootloader on the various positions that are selectable here. Note that it only makes sense to put the bootloader in the first sector of the root partition if you have some other bootloader to direct the computer BIOS there. If you choose 'skip' you won't be able to start your system, and even the rescue mode of the installation cd won't be able to help you.
| 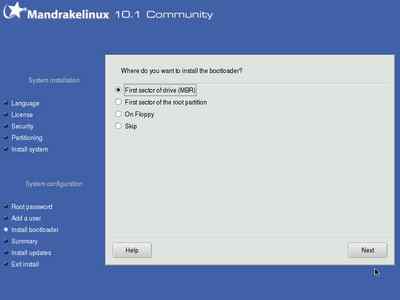 |
Summary and configuration
|
This is the summary screen; you can (re)configure plenty of hardware here, from your mouse, keyboard, audio, graphics card to your printer(s) and internet/ethernet connection.
| 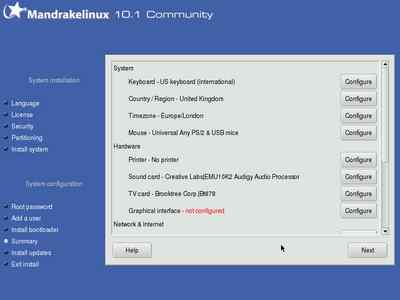 |
|
Scrolling down to show you the rest of the summary (this screenshot was taken after configuring some more things..).
| 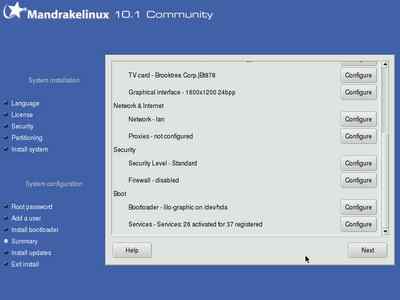 |
Summary -- Timezone and locale
|
Got to set the right location and time zone.
| 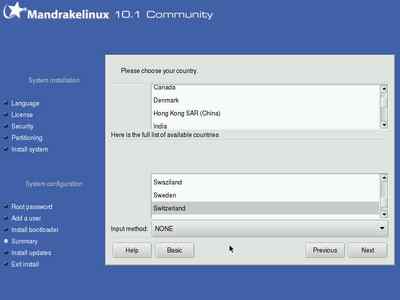 |
Summary -- Network
|
Choose which connection to configure. In my case, it's my LAN connection. Contrary to the information in the release notes, my NIC got the alias eth0 and my firewire/IEEE1394 (on my Audigy2 sound card) got the alias eth1. It seems that the problem was corrected between RC1 and CE, but the release notes were not updated.
| 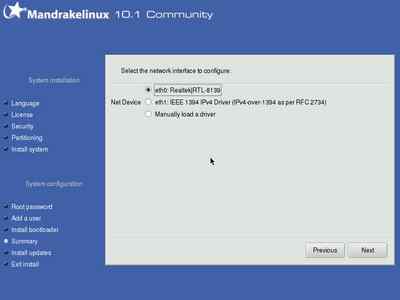 |
|
Strange message: how can the card have been configured previously, if this is a clean installation?
| 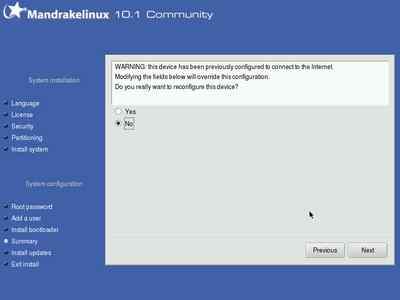 |
|
I don't use DHCP, so I picked manual configuration.
| 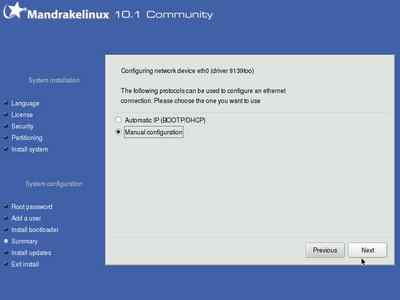 |
|
Put your IP address and netmask here.
| 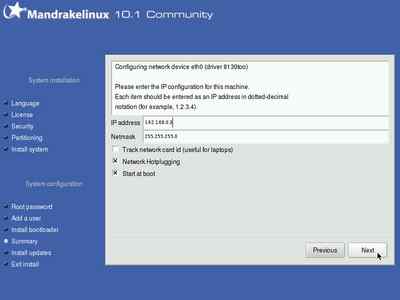 |
Enter a host name. If you are on your own LAN, never mind the stuff about fully qualified... ;-)
Also, fill in your gateway and DNS server addresses here. A nice extra: you can indicate which ethernet device you want to use to go on the net.
| 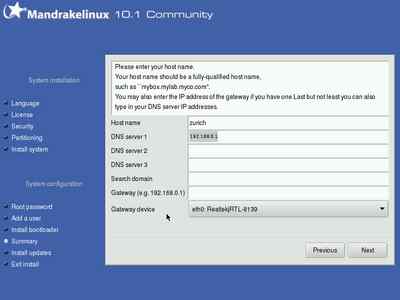 |
|
Give a Zeroconf hostname, if you would like to use that protocol. Apple uses it too, they call it 'rendezvous'. Since I don't count on using it, I left the name field blank.
| 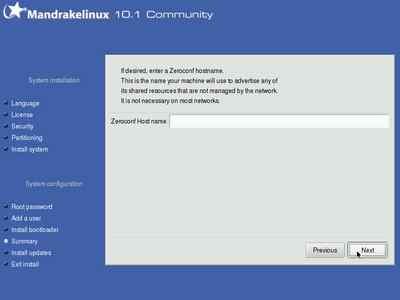 |
|
That went smooth. Thanks for the congrats.
| 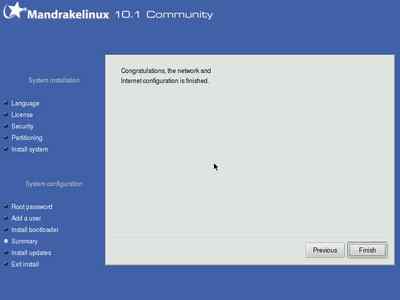 |
Summary -- Printer setup
|
I actually first tried this before configuring the network, so it told me there would not be any autodetection of network printers.
| 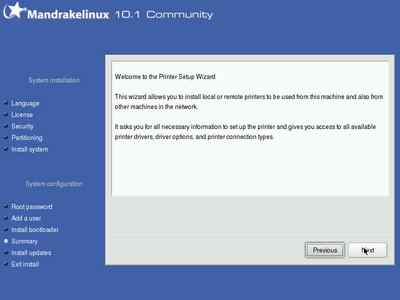 |
|
I went on to configure the network colour laser printer I have. It didn't autodetect, I entered the ip-address.
| 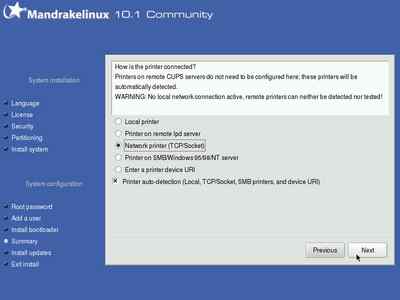 |
|
The Lexmark Optra Color 1275 is available on the list.
| 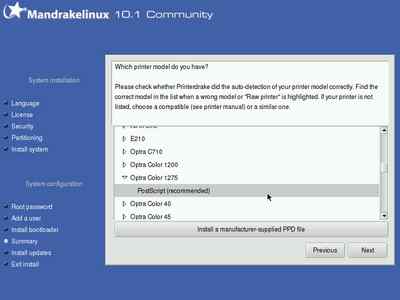 |
|
You can indicate if the printer you have does double-sided printing, what standard resolution you normally want to print at, the standard paper format, etc.
| 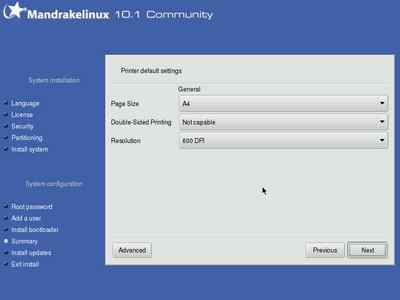 |
|
You can give a name, description and location. I just stuck with the defaults filled in by the installer.
| 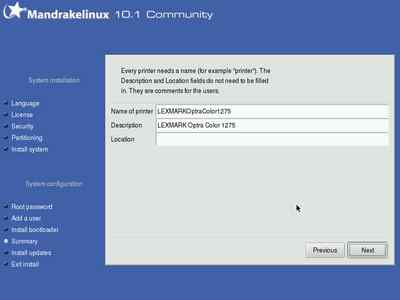 |
|
You can test the printer configuration, which I did with the standard test page. The installer then told me it started the network and proceeded with the print job.
| 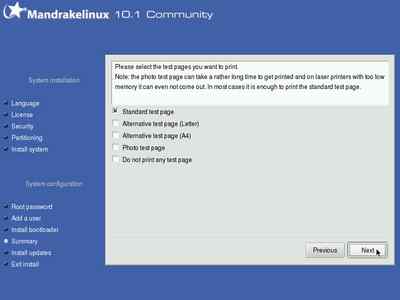 |
|
And naturally it worked fine.
| 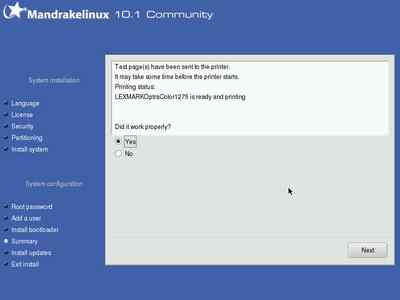 |
Summary -- Sound card
|
Just checking which driver things were set to; the ALSA audigy driver was already selected.
| 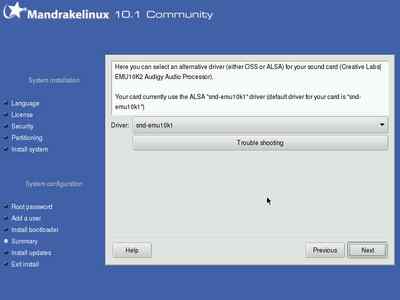 |
Summary -- TV card
|
Just checking the settings, I had enough confidence that it would work properly as it always has.
| 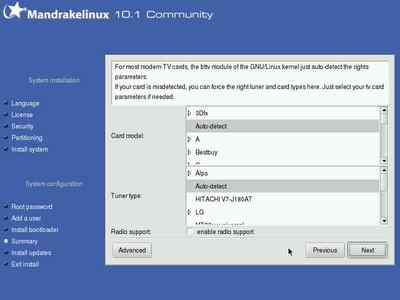 |
Summary -- Graphical interface
|
Set up the graphical stuff here. In linux/unix speak this is called the X-server. Since it was indicated in the Summary that this had not been configured I chose to do it now. It automatically detected the card I have.
| 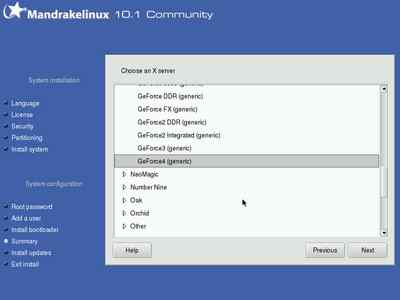 |
|
I selected my monitor.
| 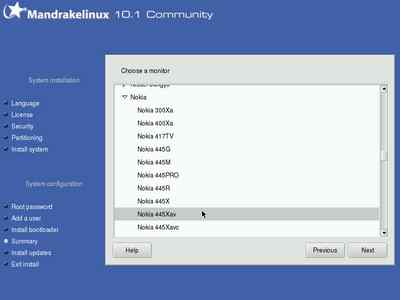 |
|
Then I got to choose the resolution and colour depth.
|  |
|
You can set up your machine so that it doesn't start the graphical environment upon boot, but if you're reading this you may be better of by choosing 'yes' here. One more comment: if you go into that configurator again, you can test the settings.
| 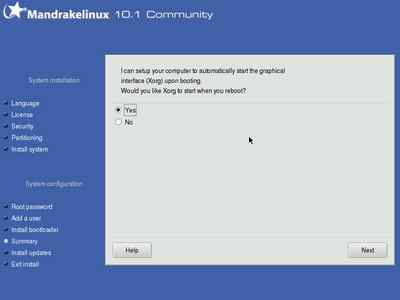 |
Install updates
|
Before ending the install, you get to install the updates that have been released after the install cd's hit the web. I didn't want any, since there haven't been any security warnings about any of the packages that I have installed, yet.
| 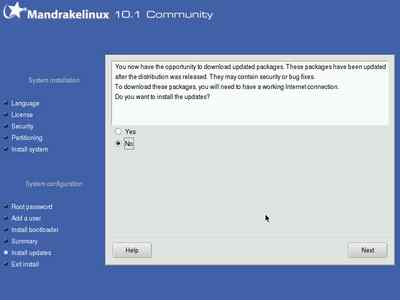 |
End of installation
|
Done! It took less than one hour, of which quite some time was spent going through the packages. As I mentioned before, the package installation took just over 10 minutes on my desktop. I didn't keep track of time for that part on my laptop, but the total time was also around 1 hour.
| 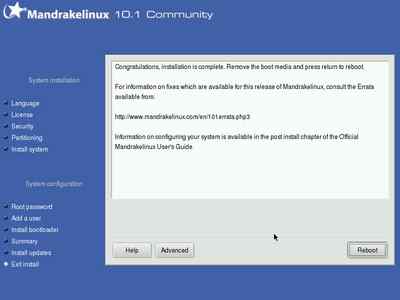 |
Final remarks
The installation went extremely smooth and relatively fast, both on my desktop and on my laptop (system specs here). It is nice to see that compared to 10.0 CE things have really improved. Good work Mandrakesoft!
Happy installing!
aRTee
Discussion
If you want to give me feedback you can get to me via my contact info (link at the top) or in this topic: www.mandrakeusers.org/index.php?showtopic=12115. I'm tracking that topic, so as soon as you add a message I will be notified and read up on your comments. That forum is also great for help in case of problems.

Page first created: March 6th 2004. Page last updated:
Sep 26 09:53
| |

