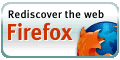Configuration of Mandriva Linux 2007.1 Spring
Related links
easy urpmi setup
urpmi HowTo
Mandriva Linux 2007 Spring Release Notes
Mandriva Linux 2007 Spring Errata
Mandriva Linux 2007 Spring Release Tour
Mandriva Doc: Installing and removing software
DKMS: dealing with proprietary drivers
For your reference: previous configuration pages
Mandriva Linux 2006
Mandriva Linux 2005 LE
Mandrakelinux 10.1
Mandrakelinux 10.0
Mandrakelinux 9.2
Mandrakelinux 9.1
Site news
Latest site additions:
Updated January 13rd 2008:
My LIRC page: The Linux Audio Server Project - Revisited
Added January 3rd 2008:
My (K/X/)Ubuntu review: Ubuntu - beyond the hype
Added December 2nd 2007:
My Mandriva 2008.0 review
Added November 20th 2007:
The configuration page of Mandriva Linux 2008.0
Added November 18th 2007:
The Installation walkthrough of Mandriva Linux 2008.0
Added November 17th 2007:
The review of openSUSE 10.3
Added July 8th 2007:
The Configuration page of Mandriva Linux 2007.1 Spring
Added July 1st 2007:
The Installation walkthrough of Mandriva Linux 2007.1 Spring
Added December 18th 2005:
The third and final part of my Mandriva Linux 2006 review
Added November 14th 2005:
The second part of my Mandriva Linux 2006 review
Added November 6th 2005:
The first part of my Mandriva Linux 2006 review
For older additions please see the articles page.
This page describes how I configure Mandriva on my systems.
Plenty of things I put here are focused on how I set up my hardware; so that next time (if any), I will not have to figure out what I did to get things going the last time. And if you wonder why I'm thinking of installing again: simple, if Mandriva and Linux are to get better, what else to do then to test the betas and release candidates and report bugs?
Well, next to that I want to be able to keep track of changes, improvements (or deteriorations) in the distribution but also in the software itself.
By the way, some of these instructions are very much related to the hardware that I'm installing this on, so I have added the spec of my systems (both hardware configuration and software config files).
This time I installed the Free edition of Mandriva 2007.1 Spring for x86-64 on my new laptop (madeira). I actually also did an installation of the KDE One Live CD and the 32 bit Powerpack. But this page describes how I did the setup of my system with the Free edition.
I have used (well, installed and had a look at) the clubmember Powerpack dvd which contains more than the Free edition does, such as NVidia and ATI graphics drivers, Sun Java, Flash, Opera, Acrobat Reader and then some. Not much more actually. All of these can be obtained in other ways, but the Powerpack dvd is naturally much more comfortable. On the other hand, I'm a Free Software guy, so I try to get by with Free Software, and using the Free edition of Mandriva 2007.1 Spring meant that I would know exactly which parts of my system are Non-Free, since I'd have to get and install them explicitly.
Note:
commands to type have this colour and font
keystrokes/presses have this colour and font
cli = command line interface
lmb = left mouse button, mmb = middle mouse button, rmb = right mouse button
Most of the commands in this and subsequent sections are executed as root, use the command su (and give your root-password when prompted) to become 'root' and then execute those commands.
Updates to this page
Update! July 11th: Long time Linux user Sławomir Skrzyniarz was kind enough to inform me about the method he used to get the multimedia keys of his machine working. I've included this information in the Laptop related stuff section.
Resources configuration steps
To get a hold of the true power of urpmi, the Swiss knife of rpm software installation, you must first set up your sources/repositories. I'm assuming a functional internet connection at this point.
So head on over to the easy urpmi page and follow the 3-step instructions (choose your architecture, choose mirrors for your desired repositories, copy paste the given commands to your root cli, or past the information to the graphical wizard at Mandriva Control Center => Software Management => "select from where software packages are downloaded when updating the system"). Most important are plf and necessary for that the contrib media repositories, as playback of encrypted dvds and various other things will not be possible without plf-free and plf-nonfree. Quite a few things are not on the dvd, so it pays off to add main too. I had a quick look and if you count the amount of data in main and contrib you get over 15 GB, quite a bit more than fits onto one single layer dvd... (note: for Mandriva 2006 this used to be close to 10GB, so there's vastly more software available now, assuming that code didn't just start taking 50% more space..)
For more information on setting up urpmi, read the Resources Configuration and Software Install HowTo by Zeb.
Note: there's a real improvement since Mandriva 2007.1 Spring, namely when you go to the graphical software management section (Mandriva Control Center => Software Management, software installation / first icon), the system offers to set things up for all official repositories: main, contrib, non-free. So you only need the easy urpmi page for plf-free and plf-nonfree. Well, not exactly, you also need to go there if you want more information per package — the automagical configurator only gets the synthesis.hdlist, the rpm database that allows the system to know which software (rpm) packages are available and which other software they depend on. If you get the hdlist instead of the synthesis.hdlist, you can also browse (and search in) the description of each rpm package, which I find very helpful.
After configuring the repositories, it is really easy to install software, with RPMDrake (Mandrake Control Centre — Software Management) or urpmi.
urpmi [packagename(s)]
installs the package / program; it automatically gets all dependencies. Note also that you can put more than one program name / package name in one command.
Next to urpmi you can use urpmf [program name] to find out which package contains what program (for instance, urpmi kgoldrunner won't do you any good, you'll want kdegames...) and urpme [packagename] to remove packagename from your system.
Another remark: I have a 64 bit (x86-64) system — also known as AMD64, x64 and EM64T — so I have set up the x86-64 repositories. BUT: I have also added the 32 bit repositories (with a different suffix, as the easyurpmi page allows you to specify), and I use the Media Manager (MCC — Sofware Management — 4th icon 'Select from where software packages are downloaded...') to switch between installing 64 or 32 bit binaries. Note that the software management system will still resolve dependencies, which means that you can have only one executable for a specific program (they always go to the same location), but you may have both the 32 bit and the 64 bit version of a specific library on your system (32 bit libs go to /usr/lib/ and 64 bit libs to /usr/lib64/).
Nvidia / proprietary 3d driver
For Mandriva Linux 2007.1 I didn't use the Powerpack, but my laptop was carefully selected (by me) to be as much Linux friendly as possible (it came with Linux preinstalled to be more precise), so I chose one with Intel Integrated Graphics, GMA945, for which the graphics driver on any decent distribution are always included since they are fully open source; the next best (in terms of Linux friendlyness) graphics are Nvidia, which will be the best choice if you want high performance and/or an AMD system. I can still not recommend ATI graphics at all, though they can work (proprietary driver, just as with Nvidia, but still 'higher risk' — stay away from them if you have the choice, make do if you don't have any choice...).
So I didn't have to install the Nvidia proprietary driver, but since many will have to do so, I decided to put this information here anyway.
Note: this is completely different from before, since Mandriva now offer the closed source drivers in the publicly available non-free repository. Yay Mandriva! Naturally, for the following to work, you need to have added the non-free repository.
All you have to do is run XFdrake — you can start it as root from the command line, or start it from the Mandriva Control Center, Hardware, Set up the graphical server. Then choose your graphics card, and choose to use the proprietary driver. You should then restart the graphical system; the clean way is to log out and at the login prompt hit alt-e or ctrl-alt-del; the quickest way is to hit ctrl-alt-del before logging out, which kills the graphical server (any files open unsaved? too bad..) which will then get restarted, putting you back at the login screen. The Windows Way (tm) naturally also works: reboot.
System monitoring
To be able to keep an eye on the state of my system, I use gkrellm; to have cpu and motherboard temperature and voltage readouts, lm-sensors is needed. To install those, do:
urpmi lm_sensors gkrellm
Next to setup the sensor system:
sensors-detect
and just followed instructions (just accepted all default proposals). This creates the file /etc/sysconfig/lm_sensors which indicates which modules must be loaded for lm_sensors to function properly. sensors gives the output from the sensors on the motherboard if the necessary modules are loaded (the modules that need to be loaded should by now be in /etc/sysconfig/lm_sensors, you can load them by hand and things should be ok). Of course the program gkrellm is much nicer for continuous display of your system stats. For my laptop which has a Core 2 Duo processor, the required module 'coretemp' is missing; Mandriva 2007.1 Spring is still using a 2.6.17 kernel, and this module is not available there. No biggie, it will most likely be in the next release.
I also added hddtemp (naturally by doing: urpmi hddtemp) to my system, and had to update the /etc/hddtemp.db file to make sure the system knew my harddrive.
DVD playback with mplayer and xine (and frontends to those)
Now the stuff that is necessary to watch dvds (that Mandriva, or any other linux vendor / business for that matter, is not able to include, since it would violate some silly US law — although recently an enlightened judge has hinted that breaking that law for personal use of legitimately obtained non-illegal ware, i.e. to watch a dvd you bought on your Linux system, does not count as a violation...) has to be installed:
urpmi libdvdcss
will get the necessary decryption to have xine or mplayer playback dvds without any problems. Btw, if you start mplayer from the cli but you want the gui version and/or rightclick menus, just type gmplayer instead of plain mplayer... Of course you need to have the gui version installed, urpmi mplayer-gui to get it. Another thing: get mencoder from plf to make sure you get lame audio encoding available... those silly US laws again...
I have done some more digging, and on the Videolan site where libdvdcss is housed I found the info I have been looking for for quite a long time: on Linux with libdvdcss, the region code of your drive is not relevant, nor is the region code of the discs you play. The RPC2 counter just doesn't count, on drives that have no region set yet, this will stay that way — this I verified myself. You can check the drive's region on Linux with dvd_region.c which you can get from here.
Oh, for playback of various video formats, you may want to do, as root:
urpmi win32-codecs
Note that you will have to have a 32 bit video player to work with those 32 bit codecs — on my 64 bit laptop, I could just also turn on all 32 bit (i586) repositories and then install xine or mplayer from there. This will get all libs and dependencies for that 32 bit player. I have not needed to do that, but I have tangled with 32 bit (i586) software so I know that it works that way. (I actually did it that way with Mandriva 2007.0.)
Wifi setup
To be able to use my wireless Intel A/B/G interface ipw3945 I had to install the firmware and the proprietary daemon. Both are available from the non-free repository, and I used my wired network interface (configured with the Mandriva Control Center) to get them.
urpmi ipw3945d ipw3945-ucode
After that I could configure the wifi with the graphical wizard, just as the wired nic. I like the net applet that shows up with the signal strength — it doesn't always give the correct network name (SSID) but it works okay enough for me.
There are some problems related to my wifi, it doesn't wake up properly from suspend to RAM/disk (see Hibernate and suspend to RAM below for the fix, similar to what follows here) and it's so promiscuous that it connects to my neighbours network all the time — with the wrong settings, and I think I have a faster connection with a 10Mb/s downlink, and I want access to my own network for my audio server and such anyway, so this is mostly hugely inconvenient.
And, with high datarate high volume of data transmission, the wifi can crap out relatively often, from /var/log/messages:
Link beat lost.
... very nasty! To get the connection going again, I do:
ipw3945d-stop
rmmod ipw3945
modprobe ipw3945
and then it will connect again. To make sure it connects to my own network (in case it gets promiscuous again) I just move to a better position so my own wifi access point is stronger.
One other thing I'd like to mention here: the wireless interface is the only piece of hardware that needs proprietary drivers, and there's a solution coming up from Intel that will make the proprietary daemon redundant — the closed bits will all be in the firmware. Yay Intel!
I know to some that is still not enough, but it is to me as a (self professed) Free Software guy,... I consider Firmware to be part of the hardware, namely firmware gives hardware its functionality. The drivers (and other software) should be open source since the drivers plug into the kernel, and the drivers make use of the hardware functionality.
So I'm really happy that there will soon be a Free Software solution for my wifi needs.
Home LAN computer names
I did the following to set the hostnames so that with CUPS I could print over the network (if not set, there will be a problem between the ethernet address and the name that is given during installation; other hosts will not know the host with the printer by name, just address, but the name plus printer will show up in the cups www control panel), modify /etc/hosts to include the ethernet address and the name by which the host is known to itself.
echo "192.168.0.1 paris" >> /etc/hosts
echo "192.168.0.2 neuchatel" >> /etc/hosts
echo "192.168.0.3 zurich" >> /etc/hosts
echo "192.168.0.4 samos" >> /etc/hosts
This way, the client can find the host that has the printer connected to it since it can do address translation from the host name to the right ethernet address. Naturally, CUPS is just one example; this makes it possible for my machine to know all other machines by name, from web browsers to ssh and ftp on the command line.
I also added quite a few nfs shares to /etc/fstab, and on the machines serving those shares I modified /etc/exports accordingly.
Something extra has changed that needs mentioning: the boot is now so fast because of some tweaks that Mandriva developers have done. No problem there, except that the network is not yet up when my system tries to mount the nfs partitions from my server. So I did
echo "mount -a" >> /etc/rc.local
to fix this.
KDE / graphical user interface configuration steps
Most of the following things are done by the user, in the users home directory (/home/[user]) or with gui tools. Note that I did most of this before, I just continued to use the same /home partition and home dir.
First things first, which for me means to get usable (windows) behaviour. Meaning: not the standard behaviour that the most used OSes have, but something that you (I really) can actually work with. I want/need/require (hey it's my machine, I can require things of it, right?) the following:
- window focus follows mouse (meaning, the window that the mouse pointer is on/in is the one that is active, so when I type it will go into that window)
- clicking in any window with the lmb, mmb or rmb does not bring the window to front (meaning, I can actually select something in a window with the lmb without the window popping to the front)
- move a window without having it on top
- move a window without having to go to the window frame with the mouse pointer
- resize a window without having it on top
- resize a window without having to go to the window frame with the mouse pointer
- bring a window to the front without having to go to the window frame with the mouse pointer
- send a window to the back without having to go to the window frame with the mouse pointer
- single click on icons to launch applications or descend into folders
It must be my lucky day, because all this can easily be done with Beryl or Kwin on KDE. Actually, points 3 to 8 are readily available already, without having to change anything in the settings. Note that point 7 is necessary since I wanted that clicking in a window does not bring it to front (which is the case in the standard less usable behaviour). 3 and 4 is done with alt+lmb, 5 and 6 with alt+rmb, 7 and 8 with alt+mmb. To get this all, go to the KDE control center: Menu => what to do => administer your system => configure KDE. (Alternatively there are entries for all subsections of the KDE control centre in Menu => Configuration => KDE, but we'll be doing more than just this.) For Beryl on KDE, use beryl-manager to configure things to your likings.
I have gotten a bit creative and made a shockwave flash page (warning: ~600KB) on what this behaviour looks like.
Setup of Beryl
Mandriva includes a nice graphical tool to setup the different 3D desktops: Compiz or Beryl (the 'Cube' desktop) or Metisse (an FVWM based 3D desktop with some interesting and amazing features). I use Beryl — found Compiz too limited and especially the configuration too cumbersome, though it seems development of Compiz (the original) and Beryl (the fork) is merging, hopefully more beautiful things will come forth. Metisse has some really nice features, but too many things I don't care for, and it is not as 'finished' — not that Compiz/Beryl are, but I ran into quite some annoying bugs in Metisse, it's just not as 'ready for daily use' — which Beryl definitely is, I've used it since I got my laptop late 2006.
The main reasons for using Beryl are twofold: first, some features really do make me more productive, such as scale, nicely shaped after Apple's Exposé, live previews on alt-tab or super-tab, input-enabled zoom, window transparency, chrominance change on unresponsive windows, keypad window placement, etc., and then some features that are just very pleasing to the eye (provided you set things up the way you like), such as curved windows shading, (dis-)appearing of windows, the cube + skydome, etc.
Second: the eyecandy does really get people to 'want' to have Linux. Compiz/Beryl really is seriously impressive eyecandy. To put it in another way, the *cloink* you hear as visiting Mac or MSWin users see it for the first time is quite amusing if not rewarding. Hah! Finally us poor Linux users — for so long only working on VT1 through 6 got something graphically to show off ;-)
There are some caveats and hints to using Beryl (or, most likely, any 3D desktop), but performance isn't one of them — I find that with a nice skydome, transparency on and whatnot, my Intel Integrated Graphics adapter/chip GMA945 is fast enough to _not_ have my cpus increase their clock speed from their lowest 996MHz.
Start beryl-manager and right click the red beryl icon in your tray to choose kwin whenever you want to run 3d applications like the astronomical programs Stellarium or Celestia, or games like Neverball, Torcs or Glest. It does throw all your windows on a single desktop so it's a bit messy to just change window manager on the fly, but running a 3d desktop with some 3d applications just gives you lots of drawing artifacts. You can restart beryl as soon as you're done with the 3d application.
Beryl uses the 'super'-key extensively — this key is also known as the 'windows'-key — but if you use KDE, this key will just open the menu. Go into the KDE Control Center, and turn on 'keyboard layouts' — you don't actually have to select any keyboard layouts — and the 'super'-key will behave as intended.
For a skydome image to work, make sure the dimensions are a power of two; I use skydome images of 2048x1024 pixels. Unless that's been 'fixed'/changed.
In case you have trouble with video performance on an XGL system or with Metisse (and Xv output is not working or giving trouble), you may want to have your video application play back on your first display (:0.0) instead of on your current one (:93.0 for XGL and :1.0 for Metisse, if memory serves). To do that, open a konsole (xterm, gnome-terminal - sorry, this doesn't have a graphical equivalent...) and do:
export DISPLAY=:0.0
Then, from the same window, you can launch xine or gmplayer (mplayer with gui) or whatever player you want. Note that you will not have any way to move windows, since there's no window manager. You can run a window manager by doing something like this: kwin, but you'll then lose control of the regular (:93 or :1) desktop. Just kill kwin again, and you can return to your XGL/Metisse world.
Setting up Philips based webcams
Setting up 'pwc' Philips based webcams (and others, based on the same chips; shouldn't that be NXP-based now that the Semi branch of PHG is split off?) is now easier than ever, all you have to do is:
urpmi dkms-pwc
after which the installer will ask you which of the kernel sources you want to install. You may want to install the stripped kernel source for your kernel, in my case it was the first option (since I still run the stock kernel). Find out which kernel you run with:
uname -r
which told me: 2.6.17-13mdv, so I opted to go for the first option: kernel-source-stripped-2.6.17.13mdv. After the installation is done, you can just plug in the webcam to have VGA (640x480) resolution, instead of the measly QCIF stampsize image that the standard kernel driver is limited to. To know if your webcam uses the 'pwc' module, just plug in the webcam whilst looking at the output of /var/log/messages, for instance like this:
tail -f /var/log/messages
which should show which module gets loaded when you plug in the webcam. Note that if you do this before the above urpmi command, you will have to unload and reload the module (or use the Windows (TM) method: reboot) before the webcam will have a functioning VGA resolution. Unloading and reloading the pwc module goes like this:
rmmod pwc; modprobe pwc
I like the program camstream to check the output of my webcam.
Setting up java in Konqueror and Mozilla Firefox
Sun has decided to open up Java, but until it's GPL and included by default, it is available to Mandriva 2007.1 users via the non-free repository. To install it for Konqueror, just do:
urpmi java
then set up konqueror to use java:
Konqueror: Settings > configure Konqueror > Java & Javascript: enable Java globally.
I restarted Konqueror and browsed to my servers vnc web page, and it worked fine.
For FF you need to do:
urpmi java x86-compat-j2re
Unfortunately for those like me on 64 bit Linux, Firefox actually needs a plugin that Sun doesn't offer for 64 bit — seems they don't support 64 bit as much as 32 bit systems, so you have to install a 32 bit FF — which I didn't care for, I use Konqueror most of the time. You can read more about the hassles in this Mandriva Club forum discussion.
To install the 32 bit version of FF, you need to have set up the i586 repositories, then just install it. I have i586 and x86-64 repositories added to the system, and I use the Media Manager (MCC — Software) to switch between the 64 bit and 32 bit repositories.
Talking about browsers, in case you like to use Opera, you can get it from the i586 (32bit) plf non-free repo, so you can easily urpmi it; alternatively, you can just get it from opera.com, just download for the latest Mandriva version they mention and open the rpm package with the software installer.
Setting up flash in Konqueror and Mozilla
Just as with Java, there are fully Free (in the free beer _and_ the FREE speech sense) flash players. You just have to do:
urpmi gstreamer-swfdec
and give it a try, and if it doesn't suit your needs, uninstall it with urpme gstreamer-swfdec and try:
urpmi gplflash
I tried several Free flash players (including gnash) but none would play back youtube videos (yet — I know gnash is close). Luckily, you can get the non-free (as in speech) player from Macromedia (nay, Adobe).
So I untar'ed the file from Adobe (no way I'm installing stuff from those guys, running their scripts as root or whatnot... ;-). After installing the flash player, of course you have to make your webbrowser aware that it exists.
Contrary to what Adobe claims about their flashplayer, you do not need a 32 bit browser — at least, on Linux you don't. All you need to do is install the 32-to-64-bit-plugin-converter:
urpmi nspluginwrapper
and do this:
nspluginwrapper -i [path to ]/libflashplayer.so
and you can enjoy youtube in your 64 bit browser (Firefox or Konqueror, whichever rocks your boat).
Note that I did try this for the 64 bit firefox and the java plugin, it didn't work... :-(
Laptop hibernate and suspend
I didn't have to do anything to get hibernate (suspend to disk) and sleep (suspend to RAM) working properly (that is, getting the system to wake up again). This was the same for all other laptops that I've seen 2007.1 Spring run on. On one machine there was some issue with sound after wake up, and on my laptop the wifi network was not (always) waking up properly. To fix my network, I did this:
I modified /usr/share/pm-utils/sleep.d/10network, namely I added:
ipw3945d-stop
rmmod ipw3945
in the suspend_network section, and
modprobe ipw3945
in the resume_network section. I admit, this is far beyond what any beginner could manage, so Linux may not be ready for the masses due to this. So be it. ;-)
Laptop related stuff
This section is about some laptop related stuff, for instance, I tend to work with the power adapted plugged in and no battery (to save the battery, it will wear out just from warming up all the time), but sometimes I want to move to a different seating position. So then I have to plugin the battery, disconnect the ac adaptor. But of course, before disconnecting, I want to know that the battery holds enough juice for the operation, but gkrellm and kpowersave don't indicate that properly (or just do cat /proc/acpi/battery/BAT1/state). So to fix proper displaying:
rmmod battery; modprobe battery
to get battery status and info in gkrellm, for kpowersave you also need to do:
service haldaemon restart
For proper cpu frequency control, I use cpufreqd (urpmi cpufreqd) but I had to have the system add some modules by adding these lines to /etc/modprobe.preload:
echo "speedstep-centrino" >> /etc/modprobe.preload
echo "cpufreq-conservative" >> /etc/modprobe.preload
echo "cpufreq-powersave" >> /etc/modprobe.preload
echo "cpufreq-ondemand" >> /etc/modprobe.preload
echo "freq_table" >> /etc/modprobe.preload
echo "cpufreq_stats" >> /etc/modprobe.preload
After that, I updated /etc/cpufreqd.conf to have the system behave as I like (amongst other things, I want the cpus to throttle to lowest speed even on ac power, just to avoid the laptop from getting so darn hot as it does when running at full speed for some time.
Maybe the more modern way is to use powersaved (urpmi powersave) but I didn't know that until I had cpufreqd working to full satisfaction.
Some words on partitioning for laptops: make sure the swap file is larger than system RAM (well, this is actually not absolutely necessary) and that the swap partition is at the start of the drive. With my 160GB drive I noticed a big difference between the system resuming from the swap partition at the start of the drive compared to one resuming from the end of the drive (I get above 42MB/s at the very beginning of the drive, and barely 20MB/s at the very end). This has to do with the way harddisks work, they're just faster at the beginning than at the end. If you don't believe me, create a 2GB swap file at the very beginning, and one at the very end, and time the command dd if=/dev/hda_ of=/dev/null for both partitions. See?
Setup of special keys: I noticed in the stream of info from tail -f /var/log/messages that my special keys were partially detected but gave an 'unknown key event' kernel message. The same goes for the plugging of my ac power cord. Aside these key events that the kernel didn't know what to do with, there were some special ('multimedia buttons') that were just not mapped to anything. I used xev (urpmi xev to install it and plain xev on the command line to run it) to find out the keycodes of the latter type, and /etc/rc.local and ~/.Xmodmap to have those buttons properly detected. I could then use the regular KDE way to bind applications to those keys.
To go into a bit more detail, my /var/log/messages told me that I should use setkeycodes to ehm, set the keycodes for certain specific key events. So I added the following to my /etc/rc.local :
setkeycodes e079 200
setkeycodes e076 201
setkeycodes e062 202
which would make sure at the next boot these keys would be detected. To avoid having to reboot, I just issued those commands as root as well. This enabled the system to bind the key event to a keycode. Then I used xev to find out all the keycodes of the various buttons and Fn+xx keycombinations. The next step is to bind the keycode to a specific key name, which I put in ~/.Xmodmap like so:
keycode 160 = XF86AudioMute
keycode 174 = XF86AudioLowerVolume
keycode 176 = XF86AudioRaiseVolume
keycode 236 = XF86Mail
keycode 178 = XF86WWW
keycode 168 = F18
keycode 169 = F19
keycode 170 = F20
keycode 171 = F21
After this, and sourcing that file by running:
xmodmap ~/.Xmodmap
(logging off and on will do as well), I could use the regular KDE method of attributing a program to a button press. Note that the XF86Audio keystrokes (Fn+F7-9) already started working, except for the Mute keystroke.
Update! July 11th: Long time Linux user Sławomir Skrzyniarz was kind enough to inform me about the method he used to get the multimedia keys of his laptop working.
He has an HP Compaq nx7400. The above method was not working or necessary in his case, but he found a simpler solution: run drakkeyboard (as root) and pick a keyboard name with the word 'laptop' in it.
This should make the keyboard function, notably the increase and decrease volume keys. Then you can run kcmshell khotkeys (as regular user) to set up the actions for the various buttons; go to "Mentor Office Wireless Keyboard" and check that for "Increase Volume" -> Dcop setting -> Argument should be 1. Then make sure it's the same for "Decrease Volume".
One thing about my audio keystrokes which I almost forgot: in kmix (right click the kmix speaker icon in the tray), make sure your 'master channel' is selected as 'front' if your laptop works like mine.
Bluetooth mobile phone communication
To get my connection going with my bluetooth phone (Samsung D500), I had to install the required packages:
urpmi kdebluetooth kdebluetooth-pin
_and_ (quite unexpectedly — this caused me quite a headache, until a friend told me I told him I had had to do this with 2007.0....) I had to do this:
echo "passkey-agent --default /usr/lib64/kdebluetooth/kbluepin &" >> /etc/rc.local
After this, things worked well.
Conclusion
Since this time around I used the Free Edition, I needed to set up the proprietary things that I need, like my wifi ipw3945 (well, soon to be with a fully free driver, no proprietary daemon anymore, thanks to Intel!), flash and java (well, soon to be free and thus included in the Free Edition, thanks to SUN!) but thanks to Mandriva making lots available through, in most cases it was was as easy as running urpmi. If you know what you need, you can certainly have a nicely working Linux machine within about 2 hours — less than one for installation, the rest for configuration. Well, provided your hardware isn't of the problematic type.
Enjoy Linux!! ;-)
Rob a.k.a. aRTee
Feedback
If you have any comments you can discuss this information here: http://mandrivausers.org/index.php?showtopic=42735 or you can contact me via email.

All contents © copyright 2003 - 2007, unless mentioned otherwise, published under the GNU Free Documentation License (FDL) by aRTee. Artwork and CSS don't fall under the FDL, standard copyright applies. Tux image from Larry Ewing. You may use anything published under the FDL on this site freely, as long as you include this copyright notice and a reference to the main address of this site: www.mandrake.tips.4.free.fr.